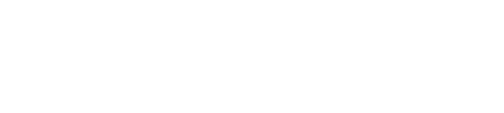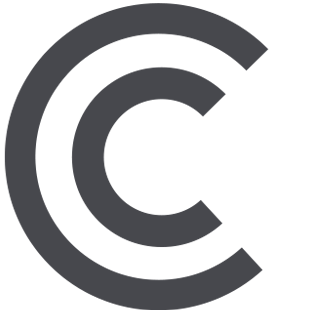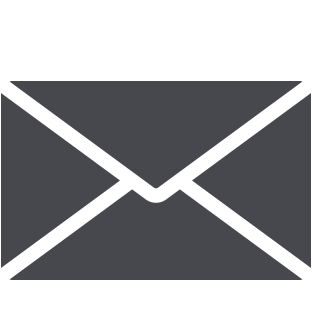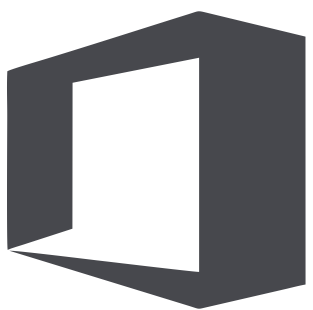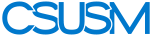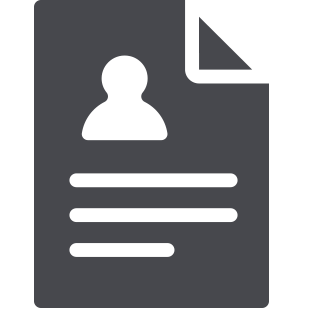 myCSUSM
myCSUSMTools and Apps for Student Projects and Presentations
We’ve curated a list of the best free tools and apps that let you create and share research, projects, presentations or web content in digital formats. With many of these tools, your finished product will be published to their website and will not be available for you to download. You will simply share the link with your instructor and fellow students. YouTube offers training videos on most of these tools, in addition to the tutorials linked here.
Contents
- Digital Presentations and Websites
- Recording Virtual Meetings or Remote Joint Presentations
- Screencasting
- Websites
- Digital Magazines
- Infographics & Posters
- Word Clouds
- Create a Mini-Lesson
- Timeline Tools
- Annotated Maps
- Finding Free to Use Images
Digital Presentations and Websites
The tools in this section are all online and the presentation you create will also be stored online.
Prezi
Prezi is like PowerPoint on steroids. Like PowerPoint, this app allows you to create pages with images, videos and text ( no audio) , but with Prezi you can zoom in to specific content elements, and back out to see the bigger picture, then zoom in again to a different part. These have become popular lately, and once you know what it is, you’ll start to notice them everywhere, including TED Talks and TV commercials. You can use one of their templates, import PowerPoint slides or create from scratch. Your completed presentation lives on their site, so all you need to do is share the link. You need to sign up for a free account, which gives you 100MB of storage space. All your Prezis will be public. Watch this Presentation on Prezi Presentations to get some great guidance on building a good Prezi. See Prezi.com/learn for some short tutorials. The Prezi Video Channel on YouTube has additional tutorials, including how to invite collaborators, and use 3D backgrounds.
Slideshare
Slideshare is a popular and easy to use tool for putting PowerPoint, OpenOffice slides, PDFs and Word docs online in a click-through format or as a slidecast. Free accounts (signup required) only allow you to upload for public viewing, so anyone will be able to view, download and reuse or remix them unless you delete your file. The viewer just needs the URL of your slidecast.
Of course, simply putting a document or slide presentation online may not make for particularly exciting viewing, but with good design and a little creativity, there are ways to improve on this. See this award winning presentation about Cigarettes for a good example. One common technique to take your presentation to the next level is to add voice over, but this requires a microphone and audio recording tool such as Audacity. In Slideshare you upload your existing slides and .mp3 audio file separately and link them together using their interface. If your source document is PowerPoint and you would like to add audio, you will find it easier to use the built in recording capability and one of the screen capture programs listed below.
PowerPoint and Narration
Don’t have Microsoft Office? Office 2016 is available to all students through the CSUSM.
With PowerPoint 2010 and later you can record audio to accompany your presentation and save it as either an MPEG-4 video or a Windows Media Video (.wmv) and upload it to YouTube. To upload your video as unlisted, so it will not show in the search results see:
- Change video privacy settings
- Record a slide show with narration and slide timing
- Convert your recorded presentation into a video
Uploading to YouTube and Adding Video Enhancements
You can log in to YouTube with your student cougars account, which is a gmail account. You’ll find the help guide: Using YouTube with your student gmail address in the student guides on Cougar Courses. Once you’ve uploaded your video to your YouTube channel, you can still trim out parts of your video, made some tweaks and add effects with the Enhancements feature in the Video Manager.
Recording Virtual Meetings or Remote Joint Presentations
Zoom
Zoom is a cloud-based meeting tool that is free to all CSUSM students and faculty. On Zoom, you can hold virtual meetings using your device’s built-in camera or a USB camera, or screen share meetings, where participants are viewing documents, webpages, or other videos. You can record your Zoom meetings, which are saved to your computer and can then be uploaded to YouTube, allowing you and your team to create and share group presentations. The student how-to tab in Cougar Courses has documents for installing, using, recording and uploading Zoom recordings to YouTube. At the bottom of the CSUSM Zoom Videoconferencing homepage, you’ll see more help options.
Screencasting
Screencasting apps allow you to record your computer screen and audio as you work through a presentation, move between programs and windows, webpages, demonstrate software, etc. There a lot of free apps out on the web for screencasting. These apps are easy to use but planning and a bit of practice before you start recording are critical to a creating a successful presentation. Most also have paid versions that provide more capabilities.
My Mediasite and Mediasite Desktop Recorder
Available to all CSUSM students, the Mediasite desktop recorder allows you to record your computer screen, along with audio and your webcam. The recordings are stored on your My Mediasite webportal, and can be shared via link. Mediasite offers limited editing:
- Crop and cut video incorporating fades or transitions
- Add video intros, outros, chapters and watermarks
- Update or replace slides
Desktop Recorder Download and Help
Screencast-O-Matic
One of the first free screencasting tools, Screencast-O-Matic is the most powerful and works with both the Mac and the PC. You can download or record directly using the record button on their home page. There’s a quick demo video right there on the home page as well as numerous tutorials on their helppage. You can record and host 15 minute clips for free, and unlimited clips with their Pro version which is only $12 a year. One of the nicest features of Screencast-o-matic is the ability to host your video on their site for free, or download it, for embedding in a website or other presentation tool.
Jing
Jing, is a simple tool that lets you capture screen images, activity, record voice-over, and publish clips up to 5 minutes long. Once you download and install Jing it sits on your desktop ready to capture a window or just a region with one click. Jing works on both a PC and a Mac and their tutorials make it pretty easy to get started. Your completed Jing can be directly uploaded to their free Screencast.com site or you can also download the SWF format files to insert into PowerPoint or many of the other apps in this document.
Websites
Weebly
Simply the best and easiest to use free website builder, with weebly you can easily create a website or a blog using their drag and drop interface and pre-designed themes. You get 500MB of free storage, though the free account does display weebly ads. Once you sign up for a free account, weebly leads you through the process of selecting a template, creating your website domain name, and adding pages and content to your site. You can get help and guidance in planning your site by clicking the help icon on the top right, or visiting the support center.
Wix
Wix also gives you 500MB of storage and unlimited pages for free. With hundreds of free templates, animations, sliders and galleries you can create an amazing looking website. Their drag-and drop creation tools are very intuitive, so you’ll be up and running quickly. Take a look at some examples, then visit their extensive help center for step-by step instructions.
Digital Magazines
Joomag
Joomag is a free, sophisticated digital magazine creation tool that allows users to create digital flip books/ magazines from PDFs or templates provided by the site. After registration, you’ll see the screen where you can either create your Joomag from a PDF file, or create a magazine from one of their templates. Joomag is powerful, so has lots of editing options once you know how to use them. If you set up an educational account, you can have up to 20 editors of the magazine. You create a magazine, Say SOCIOLOGY TODAY, then create one or more issues of that magazine.
Issuu
Issuu: Allows you to upload many different file types, PPT, Docx. PDF, etc. You have to combine all the docs together and then upload, so you need to do all the design in Word, or PPT or whatever, including creating links.
Infographics & Posters
Infographics are everywhere these days and are a very effective way to present information in a compact and creative format. Infographics quickly convey information, data, ideas and relationships in a visual format. If you have a lot of text, Infographics won’t be your best choice, consider one of the webste or digital magazine tools instead.
Ideas for Infographics & posters:
- Explain a word or concept
- Illustrate an oral presentation, argument, poem or opinion
- Feature a historic event, key person, movement, development, etc.
- Summarize research results
- Pitch an idea
Canva
Canva gets high reviews from PC World and others for its ease of use and built in design support. It can be used to create any sort of graphic design project, including posters, infographic, flyers, images for social media posts and magazine pages. You can upload your own images or use one of Canva’s free me stock photos. Other image are available for $1.00. You can also create a team of up to 10 people, with shared access to the project. Unlike many of the other tools, your finished Canva can be downloaded as an image in multiple formats. Canva’s support includes the basic how-tos as well as a Design Essentials tutorials course.
3 minute video tutorial from EmergingEdTech
Piktochart
Piktochart’s intuitive interface allows you to easily turn your digital content into an interactive infographic without having to learn complicated software. Free users (signup required) get access to 7 pre-designed layout and color themes, which can be edited with built in icons, your own images, text, and color choices. Your finished Piktochart can be shared via a URL or download as an image.
View the user showcase for some ideas, then watch the short demos to get started.
Infogr.am
Infogr.am allows you to select one of their 35 chart styles, or 500 maps and enter or upload your own data. You can add maps, images, text and even videos. Download your finished infographic as an image or a .pdf file or share the link.
Examples Tutorial videos
Glogster
Glogster is another free tool for creating unique, interactive online multimedia posters or infographics incorporating text, images, videos, attachments, and more. When users click on the images, they pop up in a larger size and videos can be played within the poster. Glogster recognizes your CSUSM account as an educational account and will automatically direct you to the Glogster EDU site. If you want to create an account on the public (not Glogster EDU) site, use your private email.
The simple drag and drop interface and templates make it easy to get started. Your Glog can be public or private. Learn more about Glogster on their FAQ page or select the Explore tab at the top to see lots of examples.
Glogster EDU, has an annual cost to the Instructor, (students are free) but gives Instructors a dashboard to provide instructions, templates and a private area for their class (es). Teachers and students can sign up for a Single Free account: http://edu.glogster.com/register. When students sign up with a Teacher Code, they don’t need to provide an email address and can choose their username and password.
Word Clouds
Word clouds are generated from a list of words or a text you provide. The frequency of the words in the text determines the size of the words in the cloud.
Wordle
Wordle is a simple tool for generating word clouds. You can modify the fonts, layouts and color schemes. Wordles can be printed or you can save them to a public gallery. Beware, once you save a Wordle to the public gallery there is no way to delete it. You can always take a screenshot of your Wordle and save it as an image, so you can add it to documents or incorporate it into most of the other presentation tools listed here. See their FAQs for answers to common questions such as how to keep words together.
Not sure how to take a screenshot? Just go to www.take-a-screenshot.org and select the tab for your device to view detailed instructions.
Tagxedo
Tagxedo has all of the features of Wordle but also allows you to constrain your word cloud within selected shapes from their library and offers more options for saving your Tagxedo in different sizes to download or print. Currently, in the beta version, you can also upload your own images as a custom shape to fill with your word cloud. Just click the Create button to get started or get some ideas from their gallery.
Create a Mini-Lesson
TED Ed
Would you like to be able to build a quick lesson around an existing TED-ED video, TED Talk or YouTube video? With TED-ED you can leverage off of their existing content, or content you’ve added to YouTube, then add a simple quiz associated with a video, add text and links to additional content, even a discussion forum.
Your lesson can be delivered online with an unlisted URL to share with the other students.
EdPuzzle
Edpuzzle allows you to upload or search for videos from YouTube, Khan Academy, National Geographic, Vimeo and other sites, and use only what you need from that video to create a mini-lesson. Insert audio notes or record over a video with your voice, then add questions at any point in the video and track responses. Students need a class code from their instructor in order to join a class and create their own presentations. Just ask your instructor to go to Edpuzzle, create the free account and setup a classroom.
Timeline Tools
Timelines allow you to display a list of events in chronological order in a graphical format. These tools start with a long bar for displaying the dates. You add the dates and events labelled on points along the timeline, then add text and multimedia.
Tiki-Toki
TikiToki is a web app that makes it easy for you to create beautiful interactive multimedia timelines with embedded images, text, and videos (YouTube, Vimeo, and AVIs). The free account does come with some limitations: it allows you to create only one timeline, with a maximum of 200 events, editable by 1 person. The images you use must be on Flickr or found on the web. The monthly subscription Bronze account ($7.50/month) allows:
- Individual or group creation and editing of up to five fully functional timelines featuring images and videos.
- Customizations, including choosing a background image and color coding your stories into different categories.
- Upload up to 50 images per timeline to the Tiki-Toki servers (unlimited linking to images hosted elsewhere).
Integration with YouTube and Vimeo, allowing you easily to add your photos and videos to your timeline.
To share your finished Tiki-Toki, copy the URL from your browser and provide it to others. View these examples: Tower of London, 3-D: The Life of Mary Kearns
Basic how-to instructions are on the Tiki-Toki FAQs page.
Annotated Maps
Google Earth
If your presentation includes any location or place specific information, then you’ll definitely want to look into Google Earth. Google Earth is a free computer program that provides you with access to medium/high resolution satellite and aerial imagery of the entire planet, on the internet. Many Google Earth locations have 3D terrain, buildings, points of interest and historical imagery available. A time slider allows you to see changes over time or pinpoint a specific time period. You can create and share customized, annotated maps with paths, add place marks, photos and YouTube videos, and even set unique camera angles to the place marks to control how someone sees your map or tour. You can create an animated narrated tour with place marks and share this URL or embed maps into your website or blog.
Here are just a few ideas to get you started:
- Literature: create a literature trip, mapping out the story line of a book with the geographic context for the book. Map the biography of an author with embedded videos and images.
- Astronomy: Switch Google Earth into Moon, Mars, or Sky mode.
- The layers and Earth Gallery in Google Earth can overlay earthquake and climate data, endangered species habitats, US Government information like congressional districts and census data from the 2010 census.
Download and installation.
See the Learn page for a complete list of their tutorials. Useful tutorials include Placemarks and Tours and Recording a Tour.
Finding Free to Use Images
Images
The best way to locate images that are freely available for your use without violating copyright laws is to use the Advanced Search options within Google Images. Go to Google, select the Images link then select
Search tools and click the Usage rights dropdown. Select “labeled for noncommercial reuse with modification” or “Labeled for noncommercial reuse.”
The CSUSM library subscribes to the Catalog of Art Museum Images Online, a searchable database. Almost all the images are downloadable.
The Creative Commons Search tool allows you to search across the most popular image repositories and automatically filters your search to find only Creative commons licensed images.
Wikimedia Commons - a database of 18 million usable media files, mostly images, to copy and edit as you like, as long as you follow the terms specified by the author. typically this means crediting the source and author. They're always looking for more, so don't hesitate to contribute your own images, diagrams, music or videos.
Europeana gives you access to the digital resources of many of Europe's libraries, museums, archives and collections, but be sure to check the usage rights. Not all the works are licensed as OER.
World Images - the CSU IMAGE project database. Browse by collection or use the search and download. Free to use and modify with attribution.
Getty Images - Getty Images, one of the largest stock photography sites in the world, now lets you embed ANY of their images into a blog, social media site or webpage, including Cougar Courses! Use their search tool to locate the desired image. hover over the image and click on the </> icon at the bottom of the image. This opens a window with the embed code. Copy this code, then paste it into any HTML editor.
Getty Research Portal - Includes access to over 10,000 open access images from the Getty museum and other participating institutions. These downloadable images include paintings, drawings, manuscripts, photographs, antiquities, sculpture, decorative arts, artists' sketchbooks, watercolors, rare prints from the 16th through the 18th century, and 19th-century architectural drawings of cultural landmarks.
Pixabay - Pixabay is a vibrant community of creatives, sharing copyright free images and videos. All contents are released under the Pixabay License, which makes them safe to use without asking for permission or giving credit to the artist - even for commercial purposes.
Icons
Icon Archive – Contains almost 30,000 free icons. Search or browse icon sets by category, artist, popularity or date.