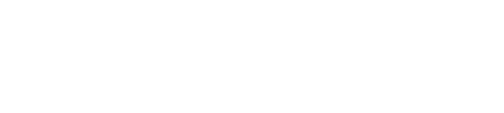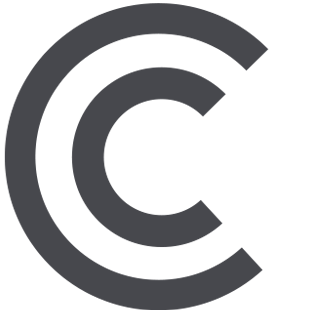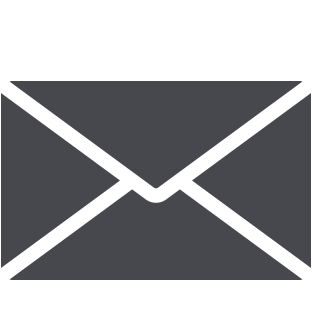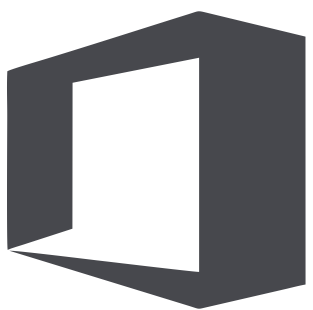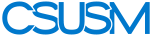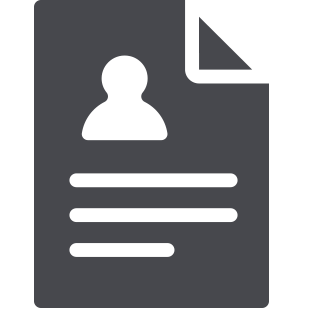 myCSUSM
myCSUSMGetting Started Guide
3 Steps to Getting Started
NOTE: This guide is for instructors.
- Login and set-up your Canvas account
Login to Canvas at https://csusm.instructure.com/.
Once in Canvas, select on Account from the global navigation menu on the left and select each of the options to set up your account:-
- Profile (add image and biography)
- Settings (check out the User Feature Options)
- Notifications (set your notification preferences)
-
- Customize course list in Dashboard
To see all your Canvas courses, select Courses from the left global navigation menu and then All Courses at the bottom.
To customize the courses that display in your Dashboard, select the star next to each course name that you’d like to display. We recommend using Canvas Course Nicknames to identify your courses, e.g., COMM 100 TR 9am. Nicknames are only visible to you. FYI students can do this, too! - If needed: create a development course
Update: Fall 2022 courses were created around August 1st
If you do not have access to your upcoming courses yet you can create development courses to begin adding content and designing your courses. You can create as many development courses as you would like. To create, while on your Dashboard in the lower right click the button "Start a new course." Give your development course a name and click "Create." You will then go to your Moodle course, backup the content, and import into your development container.
Once you have access to your official Fall 2022 courses you can easily import the content from your development course into your Fall 2022 course.
10 Steps to Getting your Course Ready
- Make a decision about how you will build your course:
- Design your Canvas course from scratch:
This provides the opportunity to reflect on your course materials and design modules with learning activities that meet outcomes and promote collaboration, discovery, discussion, reflection, and problem solving utilizing Canvas tools. - Design your Canvas course using one of the CSUSM Canvas templates:
This option helps to facilitate building and designing modules and lessons quickly. Check out the help guide on the templates for more information about them and how to bring them into your course. Once done, return here. - Reuse content from a Moodle course:
This allows you to utilize content and activities you have already created. However, due to the differences between Moodle and Canvas, this option might be more cumbersome than the first two options above. For more information and a recommended step-by-step process, please see our conversion guide. Once done, return here.
- Design your Canvas course from scratch:
- Upload your Syllabus
We recommend that you add your syllabus by going to Syllabus on the course navigation menu. Click the Edit button in the upper right and paste the contents of your syllabus in the edit window. It’s also best practice to upload an accessible, printable version of your syllabus by adding the Word or PDF file to this resource. - Add Assignments, Quizzes, and Discussions
Click on Assignments on the course navigation to access the Assignments Index page where you can manage and add Assignments and Assignment Groups (gradebook categories). Click on Quizzes on the course navigation to manage and add classic quizzes, practice quizzes, surveys, and new quizzes. Click on Discussions on the course navigation to manage and add discussions. - Add files
Upload files to your Canvas course in order to link to them within Modules, Pages, Assignments, Quizzes, etc. Keep in mind there is a 2200 MB maximum storage per course. Due to that, do not upload video files to your Canvas course. Instead upload them to Mediasite/Youtube/Stream and link to them. To keep your Files tidy you can create folders and organize your files into these folders. - Organize content
- If you are building from scratch or using a course imported from Moodle: Canvas content can be organized by using Modules or Pages, or a combination of both. Modules are recommended if you wish to structure (and/or control access) to your course materials by weeks, units, or topics in a guided learning experience. Pages allow you to use images and links to resources within one area. In most cases, we see an effective combination of both where Modules create structure and Pages provide rich content linked within Modules. More on Managing Canvas Modules Video. Don't forget to add the activities created in Step 3 and content added in Step 4 to the modules/pages.
- If you are using a template: If you have not already done so, update the template provided pages and module items.
Add the activities created in Step 3 and content added in Step 4 to the modules/pages.
- Create a Home Page
- If you are building from scratch or using a course imported from Moodle: The default Home Page of your course displays the Recent Activity Dashboard. You can create a custom page; have the Syllabus be the Home Page; use Modules as the Home Page; or have the Assignments index be the Homepage. Whichever you choose, you must Set the Front Page.
- If you are using a template: We have already created and set the front page for you! If you haven't yet done
so, be sure to edit the front page to update with course-specific details.
- Hide unused course navigation items
Evaluate your Course Navigation Menu items and remove/hide items that are not in use or are accessed in other areas. We highly recommend hiding Files and Pages from students. Not only will this help keep the students' course navigation streamlined, it will ensure students view files/pages in the proper context and desired order. - If needed: Import content into actuall Fall 2022 course container
If you were working in a development course, before moving on to step 9 you must manually import the content into your actual course container. If you were working in your actual Fall 2022 course, you can skip this step. - View course as a student
Before you publish, use Student View to test the visibility of your course materials. In student view you can take quizzes, view grades, and access links. Be sure all resources in the course have been published (if an item appears in ‘gray’ it is not visible to students and needs to be published).
- Publish your course
When you are ready for students to access the course, be sure to publish the course (keep in mind a course cannot be unpublished). It is also best practice to send out a welcome announcement (and video!) inviting your students to the course. Keep in mind any announcements you post will not be sent out until the course is published.
Explore Further
- Check out our Faculty FAQs page for answers to many of your questions.
- Quickly access all your Canvas Support options
- Explore our main Canvas page
Get the Canvas App
For Instructors
Instructors - Canvas Teacher allows teachers to facilitate their courses on the go, both inside and outside the classroom. This app provides quick access to grading, communicating, and updating—three of the most frequent course facilitation tasks for teachers through Announcements, Assignments, Discussions, and Quizzes.
Canvas Teacher is available for both Android and iOS devices.
For Students
Students - Canvas Student allows students to access their courses and groups using a mobile device. Students can submit assignments, participate in discussions, view grades and course materials. The app also provides access to course calendars, To Do items, notifications, and Conversations messages.
Canvas Student is available for both Android and iOS devices.