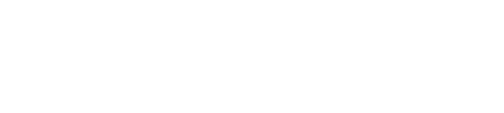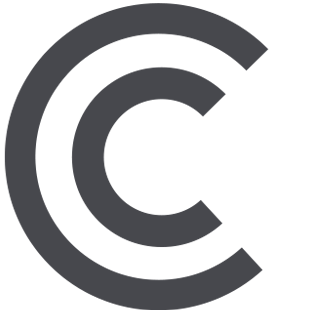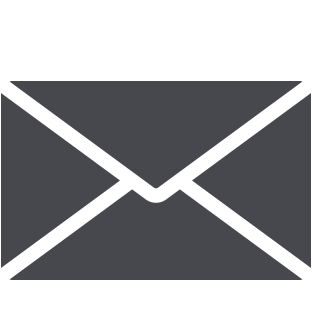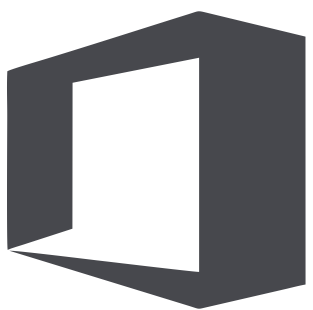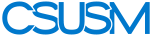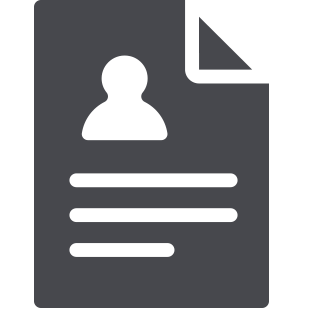 myCSUSM
myCSUSMDownload Mediasite Presentation and Upload to Video Platforms
If there are video recordings on the Mediasite server you would like to retain and are no longer using, you can download them and upload them to Microsoft Stream, Microsoft Stream, Microsoft SharePoint, or YouTube. This guide steps you through the process of downloading recordings from Mediasite and uploading to Microsoft Stream.
Determine Recording Type
- Get started by logging in to Mediasite with your CSUSM username and password.
- Find the presentation you would like to migrate and continue using.
- Determine what kind of recording it is. Mediasite was capable of recording the screen, audio, webcam, and presentation slides as separate items, and then combining them for delivery in a web page.
- The next step will depend on what kind of presentation you created:
- Screencast with audio or uploaded movies – move single mp4 file to MS Stream – go to Downloading from Mediasite section to use the Publish-to-Go method.
- Screencast with video, Slides with audio, or Slides with audio and webcam – go to section Creating VODCast Files for Downloading and Repurposing to export VODcast.
- Download resulting media to your local computer. Note that file size is proportional to the length of the presentations, so longer ones will be larger. This means they will take longer to download. This may create challenges both for your home bandwidth and your ability to store the files on your local computer.
- Select where to store you video for long-term storage. The options are Microsoft OneDrive, Microsoft SharePoint, Microsoft Stream, Mediasite, or YouTube.
Important Considerations
Recordings shared using Microsoft Stream are only viewable by those with a campus login.
Determine the Recorded Presentation Type
There are five basic kinds of Mediasite presentations:
Uploaded video recordings – these are video files you uploaded to Mediasite. These are the simplest to migrate, since there is just a single movie file to move over. Skip ahead to the section below entitled Uploading a Video-Only Presentation to MS Stream.
The other four types are recordings you created by recording yourself:
- Screencast with audio
- Screencast with video
- Slides with audio
- Slides with audio and webcam
For these proceed to the section Creating VODCast Files for Downloading and Repurposing.
Download From Mediasite
This method is to be used for video-only content WITHOUT slide content.
- Log in to Mediasite (csusm.edu/mymediasite)
- Once you are logged into your MyMediasite portal, you will see a list of all of your
presentations. Locate the one you wish to export.
.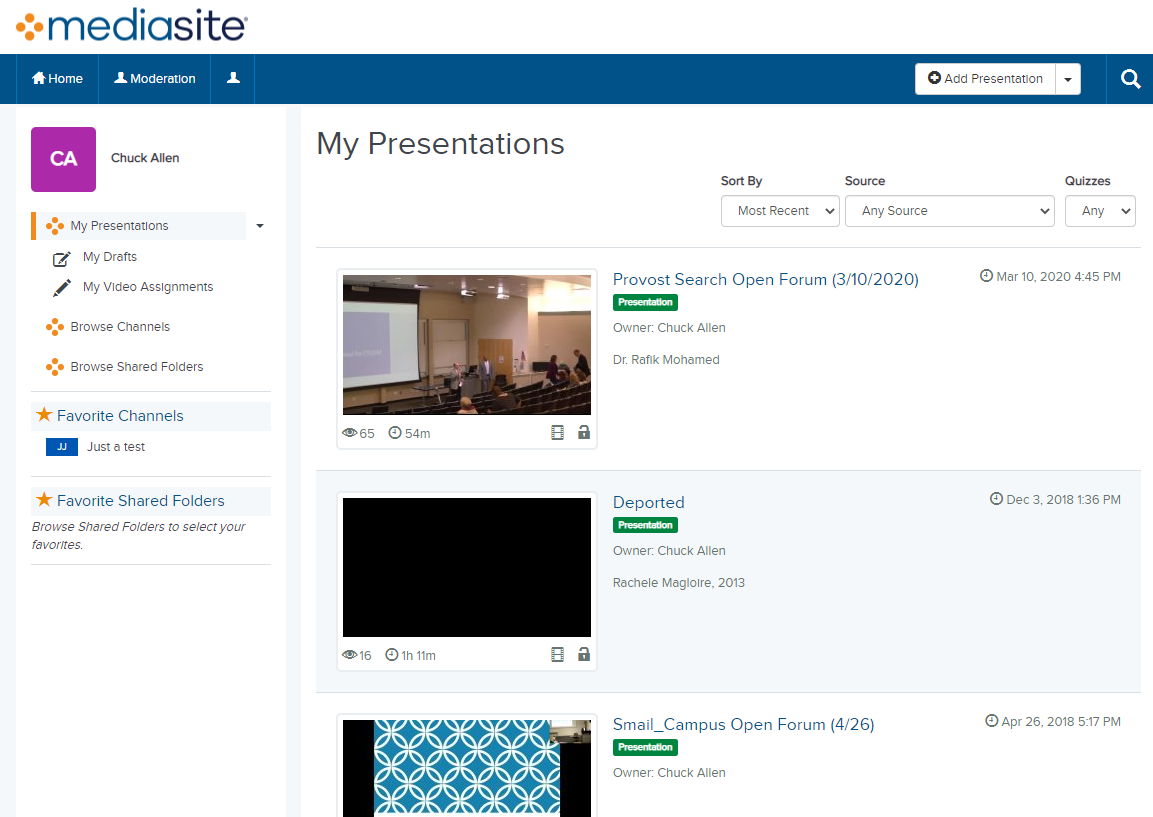
- Click on the link next to the presentation thumbnail.
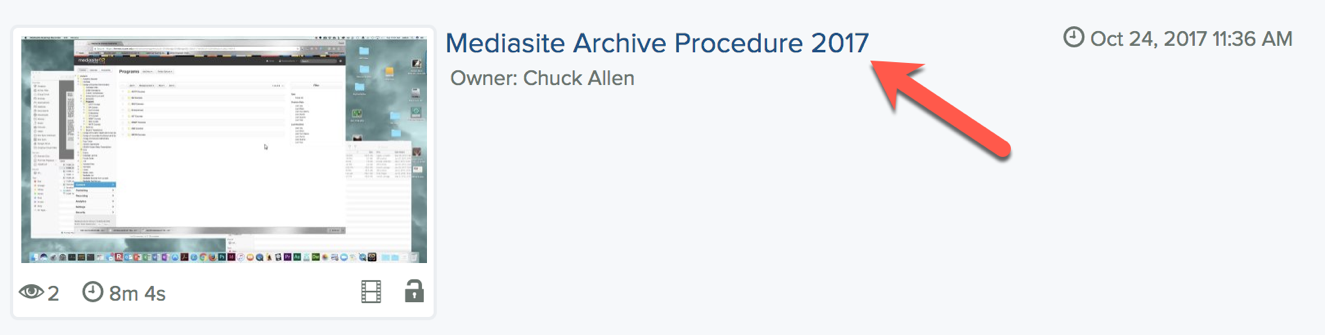
- This opens a window with information and settings for this video. Scroll down and
locate the Download to Computer button on the right.
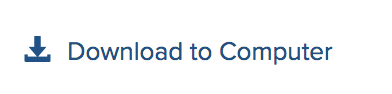
- This will open the Download Presentation Content window. Click on the Create Publish to Go button.
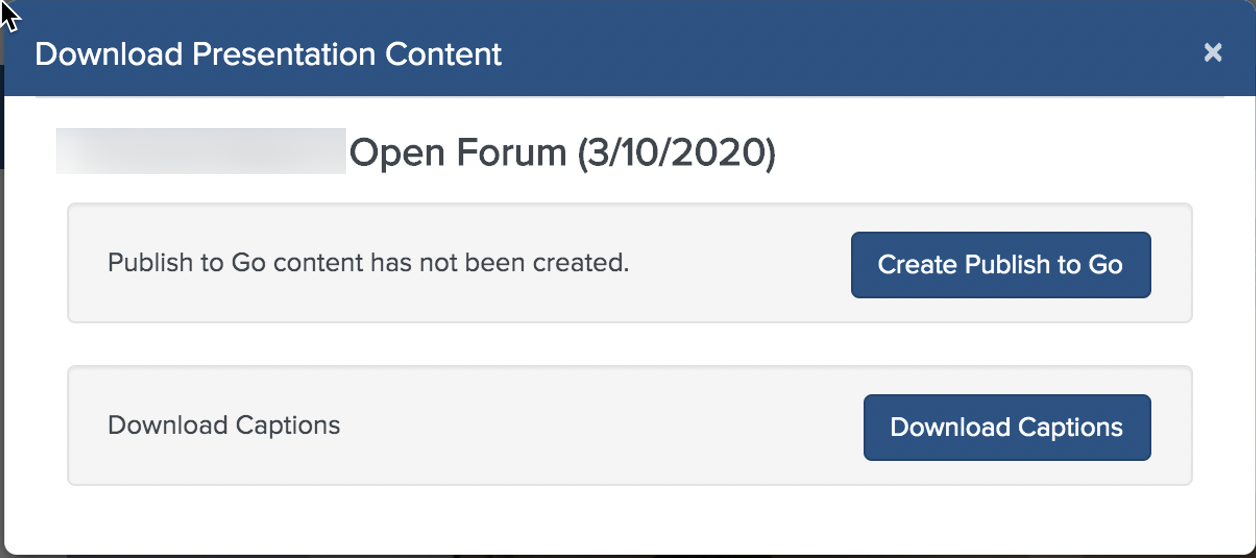
NOTE: Depending on the length of your presentation, Publish to Go may take some time. Don’t close your browser or turn off your computer.
-------------------------------------------------------------------------------------------
Troubleshooting:
If you do not see the Create Publish to Go button, you may need to turn that option on for this recording. 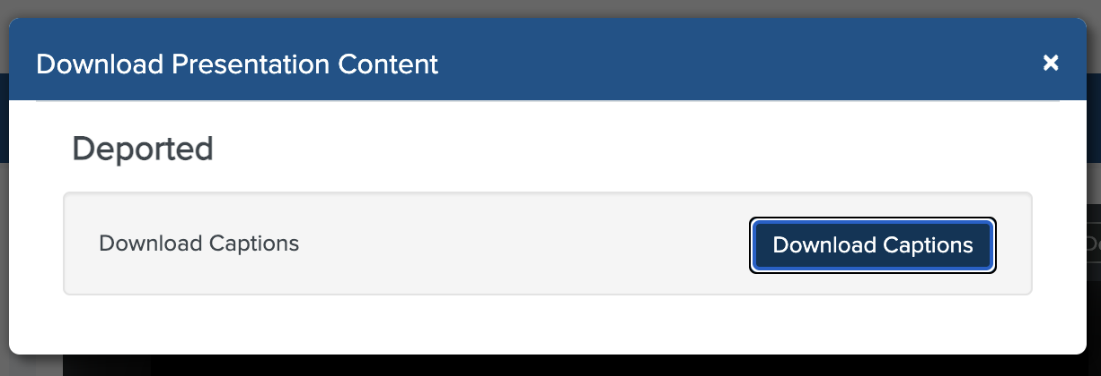
Steps to enable Publish to Go
- Select the video you want to download. On the right side of the screen, click on the
Edit Details link.
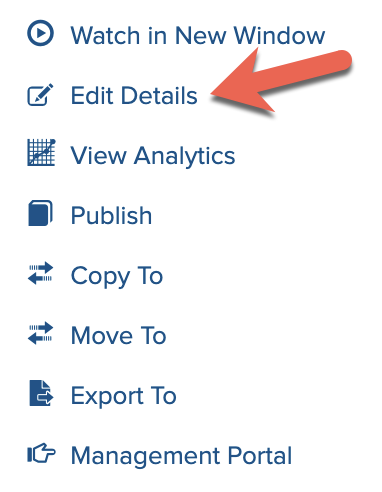
- Click on the Delivery tab just under the video window
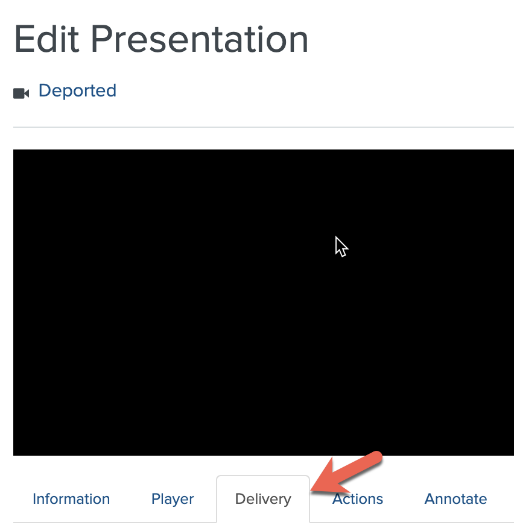
- Click on the Publish To Go button toward the bottom of the screen.
- Click on Save at the bottom right.
- Return to Step 4 above.
---------------------------------------------------------------------------------------------------
- Click on Download Publish to Go. The file will begin downloading to your Downloads folder. Your browser will display
the progress of the download – something like this:
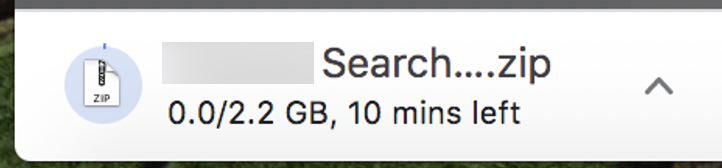
Again, please be patient. Do not close the browser or shut off your computer. Depending on your internet connection, this may take a while. If your presentation is long, it may take even longer to download it, depending on your available bandwidth. - If you requested captions for this video at some point, you may download them using
the Download Captions
button.
The result is a .zip file containing the components of your presentation. ![]() These recordings are now stored on your local computer drive. You may want to explore
methods of backing up these and other important files to the cloud, such as OneDrive
or a personal Google Drive.
These recordings are now stored on your local computer drive. You may want to explore
methods of backing up these and other important files to the cloud, such as OneDrive
or a personal Google Drive.
Playing the Archive Media Locally
This will allow you to check and make sure that the project has downloaded properly.
- Unzip the archive. This creates a folder with all of the presentation components.
Usually this just requires double-clicking on the archive icon. Most modern computers
come with software to unzip the archive.
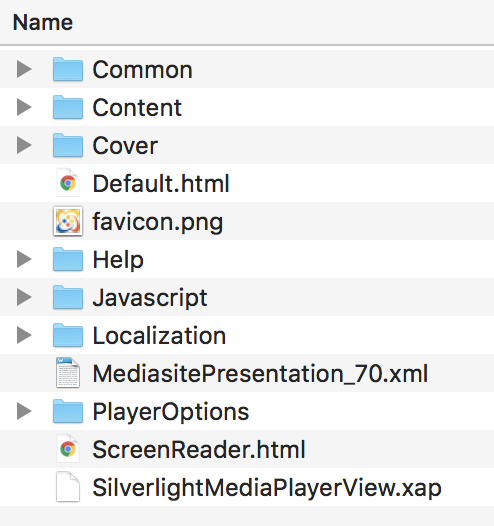
- Open the folder. It will contain many files and folders.
- Double-click on the html file to launch the presentation, which should now play in your default browser.
Create a Vodcast File for Download
If the presentation contains slide material, you will need to have the Mediasite server generate a movie version.
- Click on the name of the movie you want to export. This opens the screen for that recording.
- Click on Edit Details in the right side of the screen.
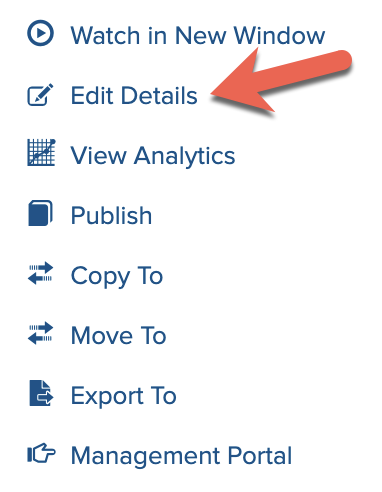
- Click on the Delivery tab just under the video window.
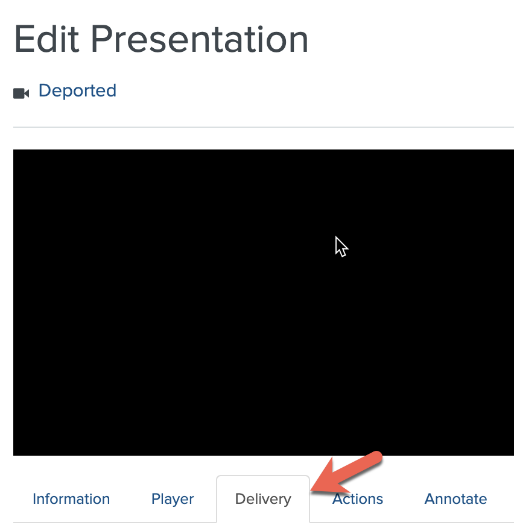
- Click on the Vodcast button toward the bottom.
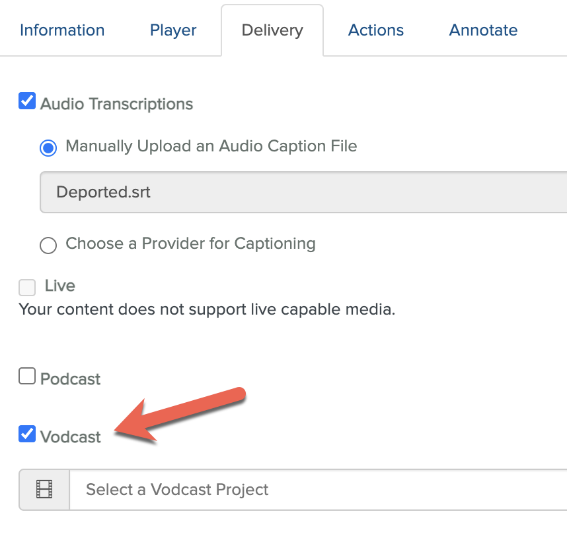
- Click where it says Select a Vodcast Project.
- Click on HD Vodcast YouTube.
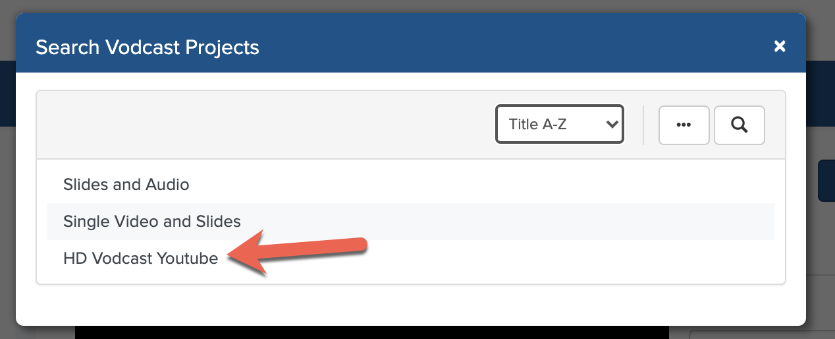
- Click on Save at the bottom of the screen.
- The Mediasite server must now render the video. This many take some time. To check
the status return to the Delivery tab. While it is processing you will see this message.
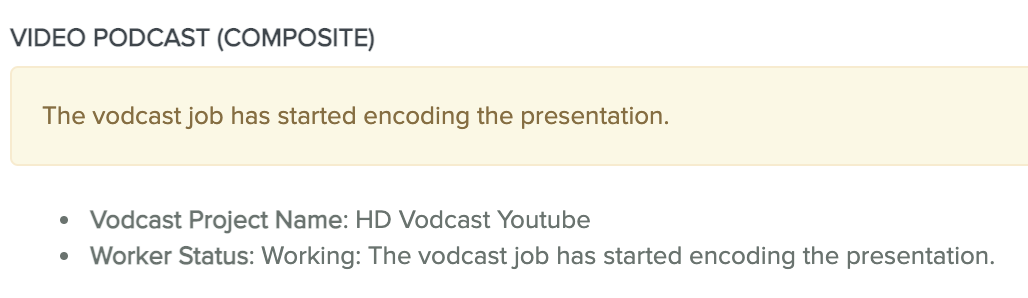
Once the Mediasite server has finished making the movie, the Vodcast item will look
like this:
- To play the resulting video, copy and paste the URL into a browser.
- To download the video, click on the three vertical dots icon in the lower right corner and choose Download. The file will be saved to your downloads folder, desktop, or other location you selected.
Guides
Follow these guides on how to upload to various streaming platforms. Follow the Cougar Courses guide to add the links to your course.
- Upload video to Microsoft Stream
- Upload video to OneDrive
- Upload video to SharePoint
- Upload video to Mediasite
- Upload video to YouTube