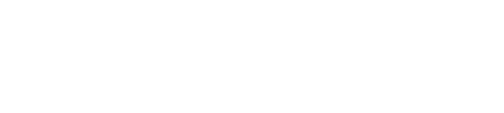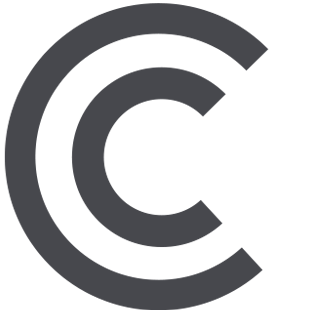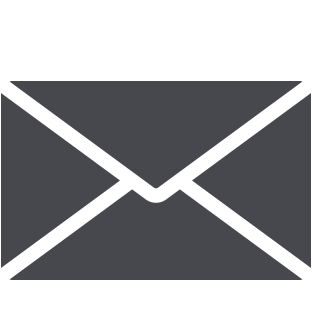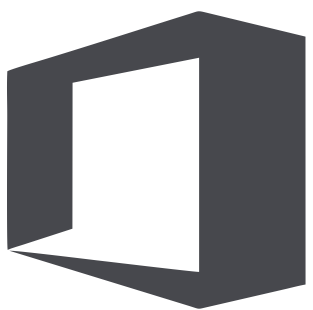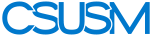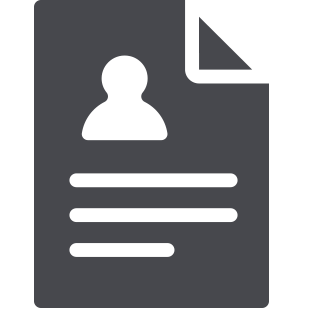 myCSUSM
myCSUSMGetting Started with Microsoft Stream
Introduction
Microsoft Stream is part of the Microsoft Office 365 suite of tools. It is designed to be a way of
sharing video content across an organization or a classroom and is tightly integrated
with Teams.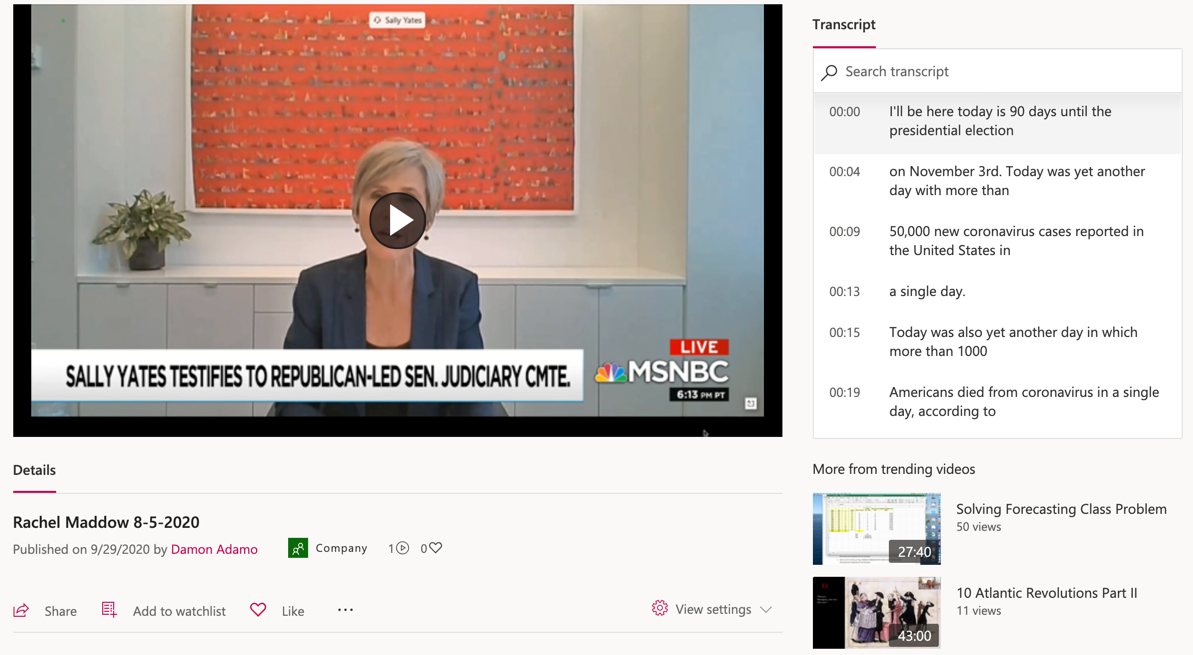
The admin page for a MS Stream video
Why would you want to use Stream instead of, say, YouTube, GDrive, or some other media distribution method? Stream is an internal version of YouTube and it provides better privacy and ability to share videos without worrying about those videos being available for viewers outside CSUSM. And if using Teams, Stream works well because of the many integrations.
Access
Stream is part of the MS Office suite of tools. You need a campus login to access it. This includes viewing, so you won’t be able to share Stream videos outside of the campus community. There is a new version of Stream coming soon that will allow outside viewing as well.
Viewing
- You can upload video files to Stream and distribute links to people that need to view.
- Stream videos can only be viewed by others with campus credentials, so it cannot be used to share media content with the general public.
- Stream videos can be shared as links, embedded in Teams, or embeded in Cougar Courses.
- Since Stream is integrated into the Office environment, videos can be shared via Teams, Sharepoint, and other apps.
- Only people authorized to see a video will be able to view it. Since Streams is designed for intra-company use, by default, when you upload a video, the permissions are set for the video to be visible to the whole “company”, i.e. all CSUSM people. If you want to specify permissions to specific users/groups, you can customize the video permissions.
- Stream videos can be viewed on mobile devices
Use
- You can upload your video files for distribution via Stream. Stream works with many standard file formats (https://docs.microsoft.com/en-us/stream/input-audio-video-formats-codecs)
- You can record the screen of your device along with audio narration, but you are limited to 15 minutes of recording.
Other Features
- Speech-to-text – Stream uses AI to provide transcripts and captions of your videos automatically. The transcript scrolls live as the video plays and is searchable. These transcripts are good and can be manually edited. If unedited, they are not caption-quality for ADA.
- Captioning – Stream videos can be auto-captioned for ADA, but the process is manual at this time.
- Data Privacy - Note that your video content is in the Microsoft cloud, i.e. somewhere in Microsoft’s data centers off-site. Access is granted using the same robust user permissions used for email and other documents.
Microsoft page on "New" Stream features coming.
Meeting recordings in Teams Saved on Onedrive and Sharepoint (New Feature)
Any meeting recording on Teams is saved on OneDrive or Sharepoint and is played through the new Stream web player. Learn more about how Teams recordings work.
Getting Started
If you log into Microsoft Office using your campus credentials, you will see your most commonly used apps in a bar on the left side of the screen.
Note for students: when you log in, remove the "cougars" from your username. So for example, if you are callen@cougars.csusm.edu, when logging into Office 365, you would use callen@csusm.edu.
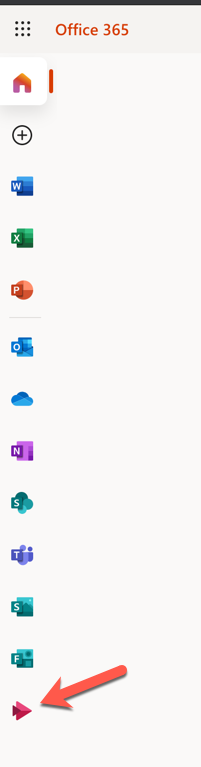 Your screen may look different, it depends on which apps are turned on for you. If Stream is turned
on for you, you will see it in your list of apps, as you can see to the left.
Your screen may look different, it depends on which apps are turned on for you. If Stream is turned
on for you, you will see it in your list of apps, as you can see to the left.
Online Help for Common Functions
- Getting Started - this will get you going with the basics.
Working with existing videos
- Uploading videos into Stream - ok, so how do I get my videos into this thing?
- Delivering multiple videos using Channels - Now I have some videos in Stream, how do I keep them organized for my different sections? Channels are particularly useful for organizing multiple videos for delivery in Cougar Courses as it creates one page for all of the video content for the course. Creating channels in MS Stream.
- Getting Stream links into Cougar Courses.
Recording new things
- Recording your screen - Can I record my screen and talk like I used to do with Mediasite? Yes!
- Trim the ends of videos - oops, I started early and ended late – can I cut the ends off? Yes!
Advanced stuff
- Adding a survey, poll, or quiz – this requires use of another Office app called Forms.