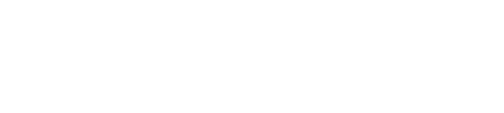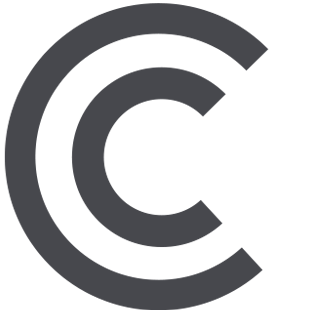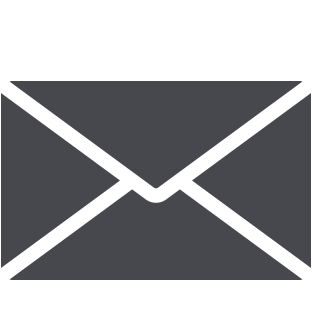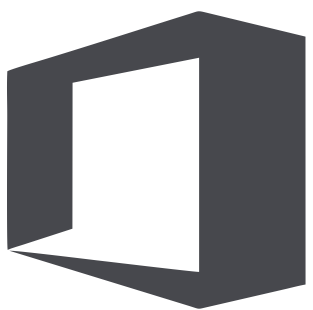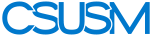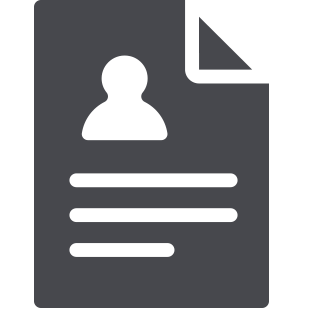 myCSUSM
myCSUSMLogging in to Cougar Courses (Instructors)
NOTICE: Course Visibility
Course containers are created hidden. Therefore, they might not appear at the top of your My Courses page. Click on the link "Hidden Courses" to view your hidden courses.
Cougar Courses Log in Procedures
- Cougar Courses is located at cc.csusm.edu. You can also access by going to the CSUSM homepage, clicking Campus Apps in the upper right, and then Cougar Courses.
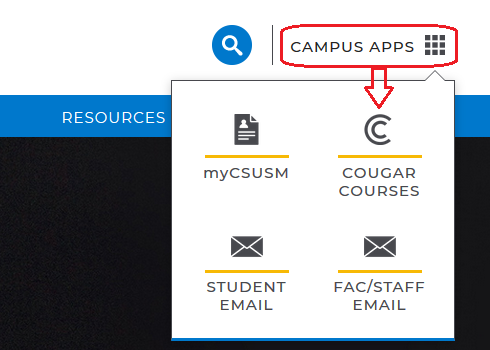
- Click the login button in the upper right or on the left.
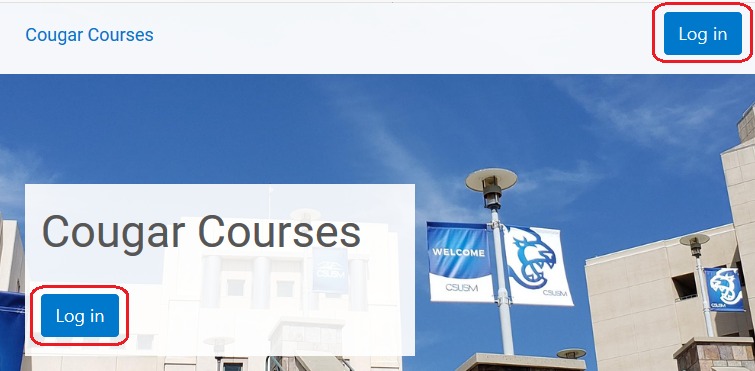
- Enter your CSUSM username into the Username Note: Your username is everything before the @ in your student email. If you do not know your username, please contact the Technology Help Desk.
- Enter your CSUSM password into the Password Note: If you do not know your password, contact the Technology Help Desk or reset your password.
- Verify through Duo, our multi-factor authentication. If you are not enrolled in Duo, you will see this message:
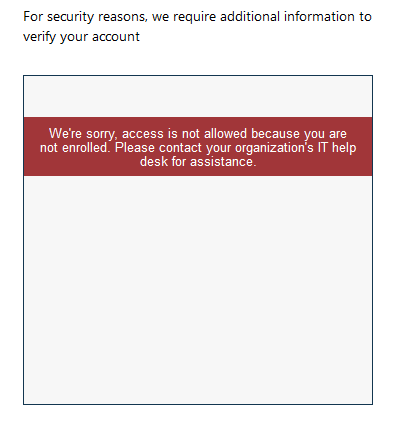
For assistance with Duo, please see our Duo help page.
- After successful login, click on the My Courses link in the upper right corner.
*Please see our FAQs about CC Basics for answers to common login/access questions.
Your My Courses page
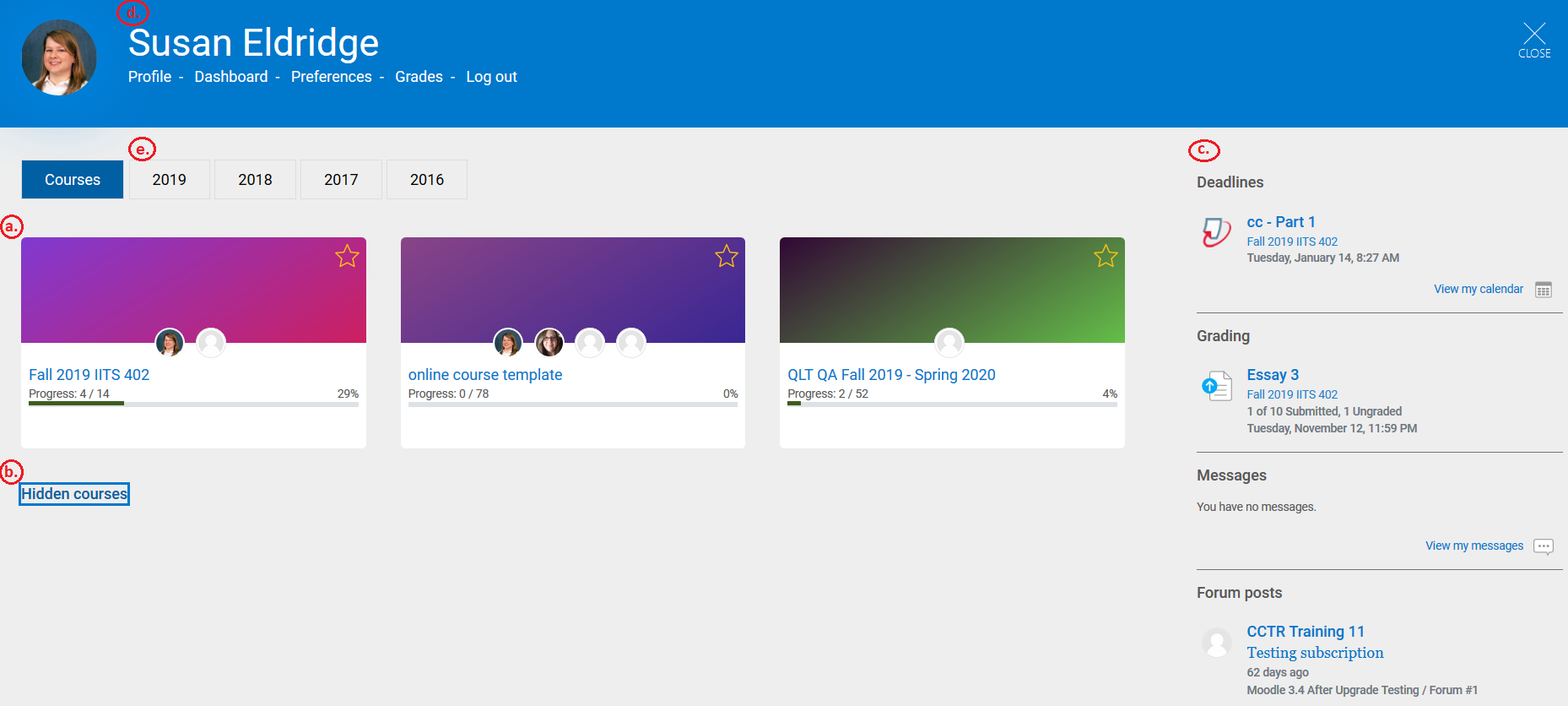
- In the center you will see any current visible or favorited courses.
- Click on the link Hidden Courses underneath your visible courses to display your hidden courses. If you do not have
any visible courses, all of your courses will be displayed in the center.
Note: You can tell a course is hidden from students because "Not published to students" is displayed under the course name and progress bar. By default courses are hidden from students until you manually make them visible. Click the yellow star on a course card to favorite it and move it up to the top of the list. You may see some previous courses still visible. Unselect the star so they move down in the list of courses. -
- Deadlines: activities with upcoming deadlines*
- Grading: activities submitted and ready to grade*
- Messages: recent messages from your students
- Along the top, under your name, you will see links to your Profile, Calendar, Dashboard (another view of your available courses), Preferences (including notification and messaging preferences), and the link to Logout.
- The year tabs along the top organize courses based on their course end date. To set a course end date, please see our help guide Setting a Course Start/End Date. Once the end date for a course has passed, that course will appear on the appropriate year tab.
*Oct. 12 2021 Update: Deadlines and Feedback have been removed due to instability issues they were causing. The link to the Calendar is now under your name at the top of your My Courses page. For more information about this issue, please see this webpage.