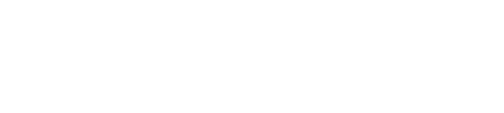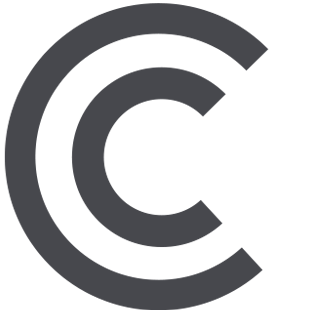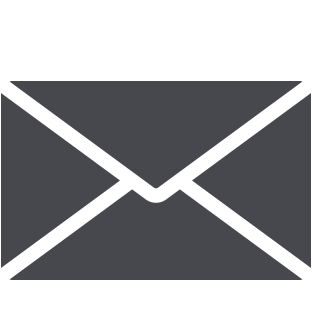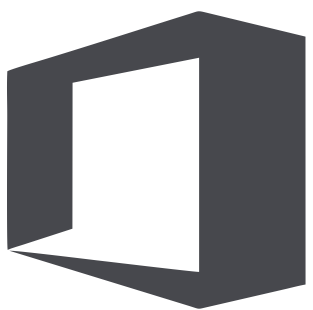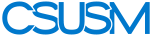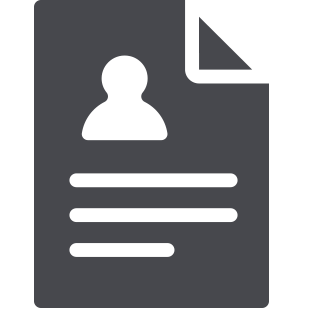 myCSUSM
myCSUSMMake a Payment
This page is for students making a tuition payment.
Parents or guardians wishing to make a payment on behalf of a student should visit Making a Payment for a Student.
In-Person Payment
Cougar Central is open Monday through Friday, 8:00 am to 5:00 pm for check, debit card, and cash payments. (Credit card payments are not accepted in Cougar Central, but can be made online.)
After business hours, you can drop a check or money order payment off in the Student Financial Services drop box located on the wall just outside of Cougar Central.
Location: Cougar Central, 3rd floor (Craven Hall)
Hours: Monday - Friday: 8:00 am – 5:00 pm
Email: sfs@csusm.edu
Phone: 760-750-4490
Fax: 760-750-3158
Make an Online Payment
Credit/Debit Card and eCheck payments can be made online 24/7.
Step 1: Log in to MyCSUSM

Step 2: Access your Student Center and review your balance and what is owed by each due date


If you are not paying the entire balance, and want to make the minimum owed by a particular due date, be sure to remember the amount from this page or write it down, prior to clicking “Make a Payment”.
Step 3: From the Finances section, select “Make a Payment” button.
IMPORTANT: Be sure your internet browser allows pop-ups. Be sure to pay close attention
to the “Due Now” amount.
Step 4: A new window will open with an overview of account balance and recent transactions. The amount shown will be your total balance. Click the Make a Payment button to continue:

Step 5: The amount will default to your entire account balance. You can pay that amount
or update the field to a different amount:
Upon entering the amount you wish to pay, click the Continue button:

On this screen, you will be asked the payment method you prefer. Enter the payment information and click the Continue button:

Review and accept the terms and conditions and click the Continue button:

Step 6: Confirm the amount you wish to pay, and if correct, select “Pay” button:

You can click “Cancel” if you wish to cancel the transaction.
Upon clicking the “Pay” button, you will be asked to complete a security CAPTCHA:

Upon completing the CAPTCHA, a confirmation of payment will appear: